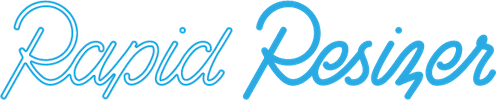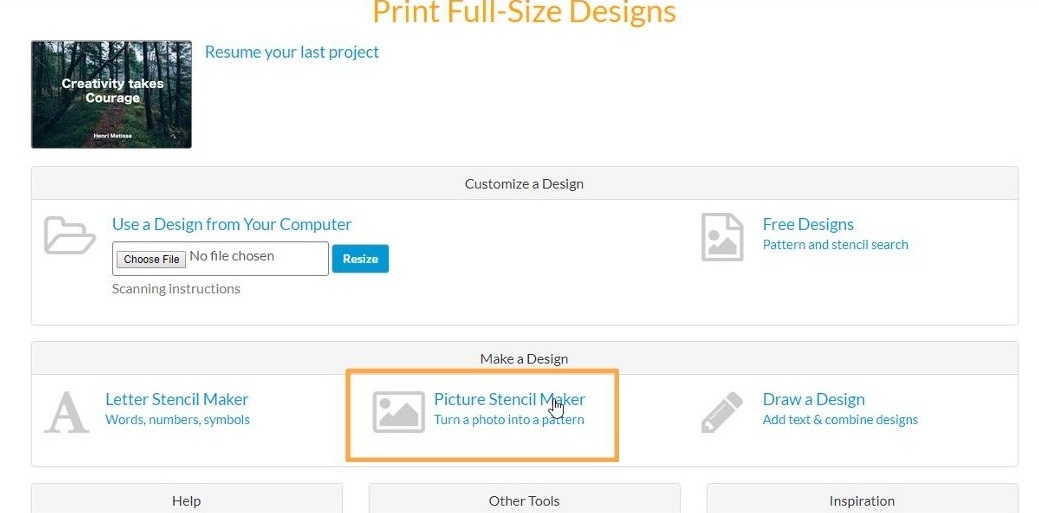Picture Stencil Maker Tutorial
To learn how to use the Picture Stencil Maker, click below to watch our quick tutorial.
Click on the Picture Stencil Maker, which can be used for free if you want to download or print your design on to a single page. If you have a paid subscription Rapid Resizer, log in so you can print your design to any size across numerous pages.
Go to where it says Load a Photo and click choose File to upload your image. If you are going to enlarge an image, try to use the highest quality image possible.
I have chosen this photo of a blue heron. Now there are four tabs: Edges, Thin, Threshold, and Adaptive to experiment with, and each create different effects depending on the amount of light and dark in the image you are using.
Click on a tab to get a general sense of how it will transform your photo, and then you can fine tune it with the two sliders below the tabs that will edit the photo from Dark to White and Sharp to Soft.
The blue wheel rotates as each command is processed, so wait until the blue wheel disappears before you make another change. It takes some playing around, and moving the sliders just a little here and there to get the effect you want. You can use a photo or you can upload any image to transform its lines for all types of projects.
If you are using this as a free tool, it will say Download or Print on one page here so you can click there to do so. If you want to print to any size then you can click on this button to subscribe.
If you are subscribed to the Rapid Resizer program, click the green Print button to go to the Resizing page. Before you choose the measurements, you may need to edit your image using some of the tools in the drop-down menu here where it says Customize your Design.
Once you are finished customizing your design, enter your measurements. The blue lines show how many pages it will print across.
If you want your design to keep the same proportions as it resizes be sure that the proportional box is checked. If you need the design to be a specific size and proportion is less important then uncheck the box.
When you choose the paper size, be sure that your printer is also set for that if it is an unusual size. And if you choose to have no borders, be sure that your printer is able to print to the edge of the page.
When you are finished you can download your resized project as a PDF or an unsized PNG or SVG file. You can also email it, or click Print.
We hope you enjoyed our tutorial on the Picture Stencil Maker and that it helps you with your creative projects. Please comment below if you have any questions or comments.
Happy Crafting!
~Melissa